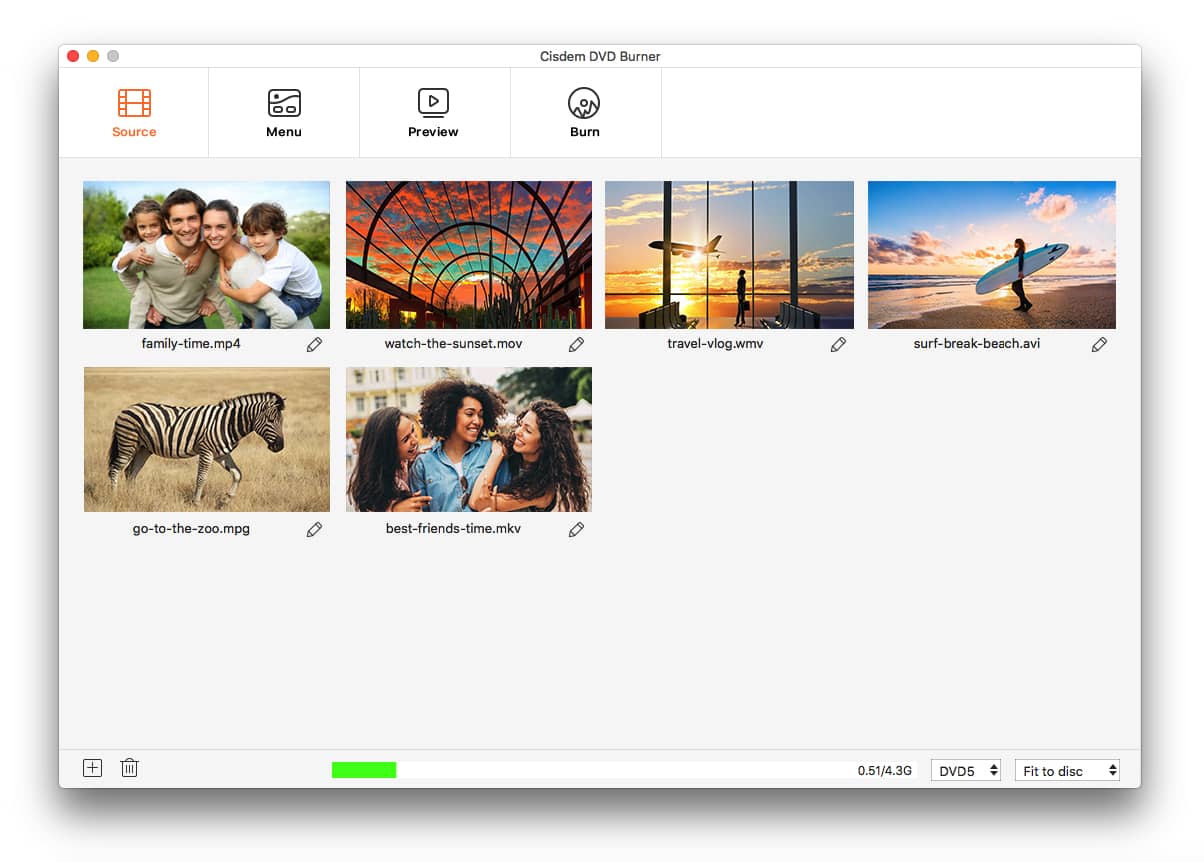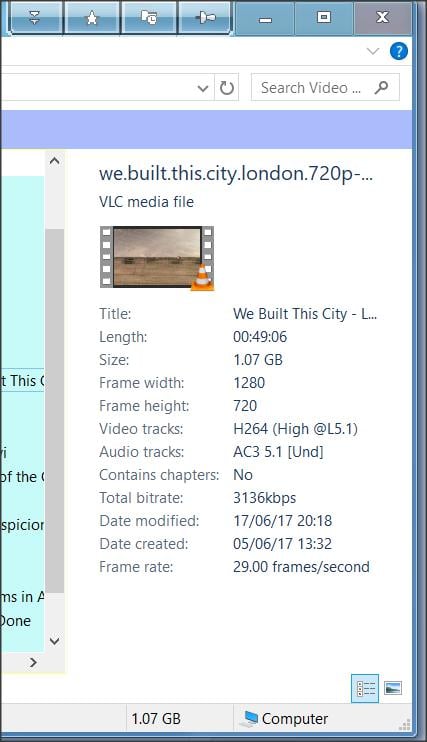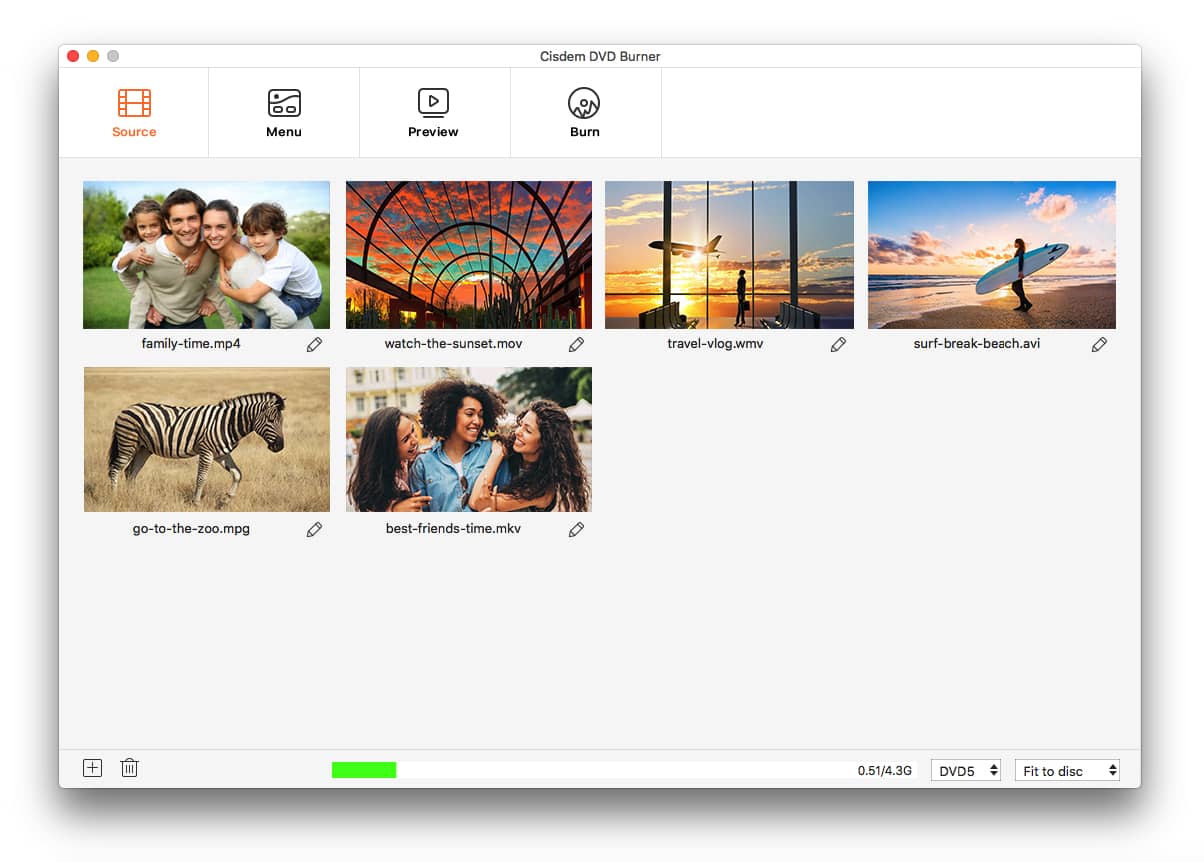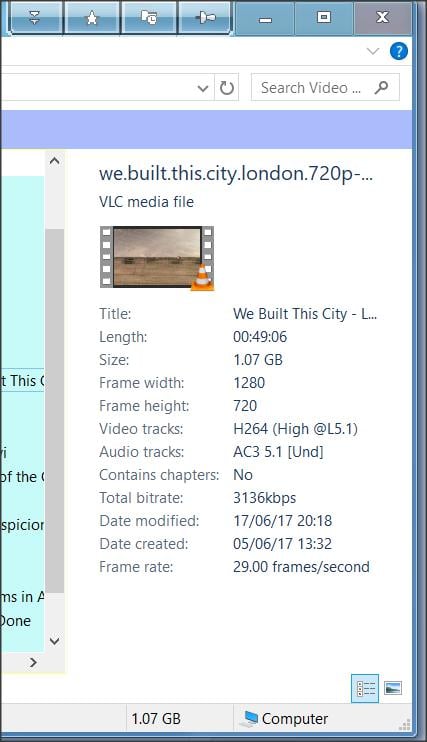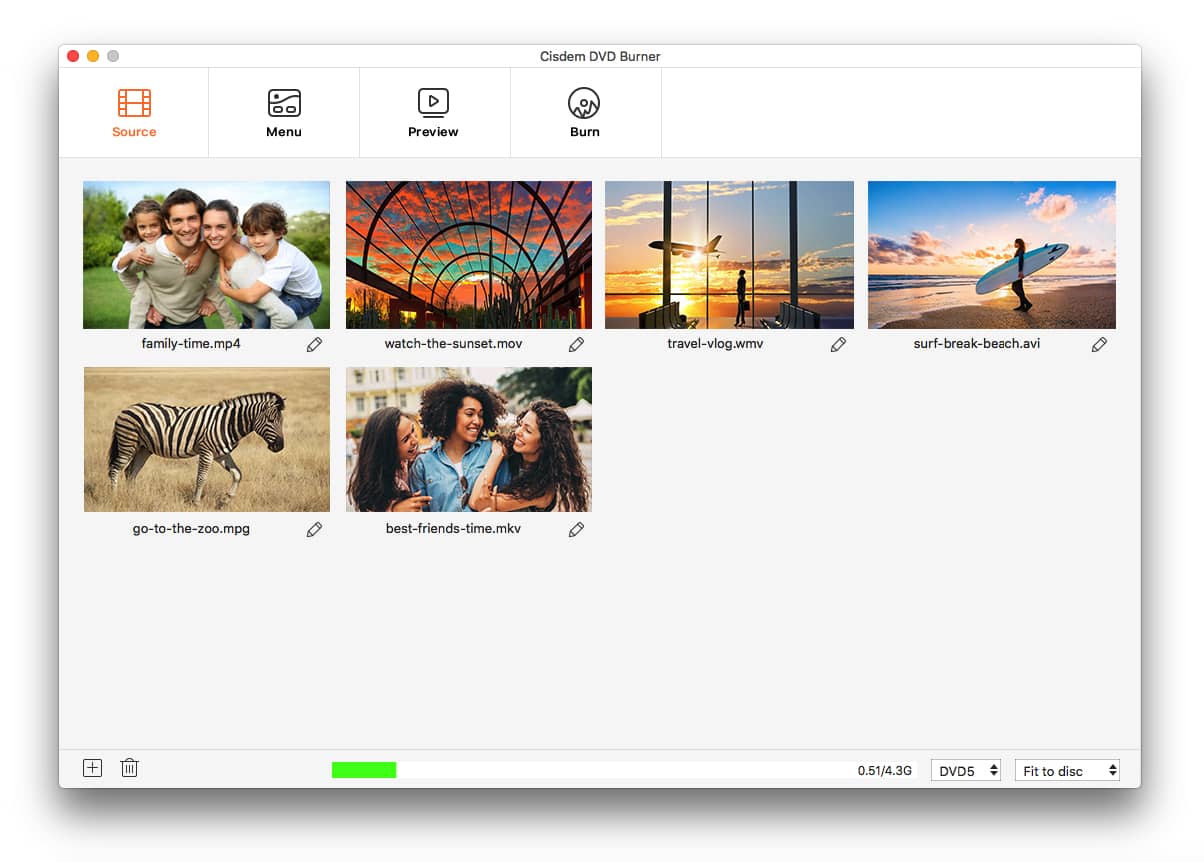 In the Video type section, select HubSpot video. In the sidebar editor, click the Video module and drag it into your email. In your HubSpot account, navigate to Marketing > Email. This thumbnail image will link to a page where your email recipient can view your video, which will be hosted on the primary domain for landing pages. Since video is not supported on most email clients, videos added to your marketing emails will appear as a thumbnail image with a video player button.
In the Video type section, select HubSpot video. In the sidebar editor, click the Video module and drag it into your email. In your HubSpot account, navigate to Marketing > Email. This thumbnail image will link to a page where your email recipient can view your video, which will be hosted on the primary domain for landing pages. Since video is not supported on most email clients, videos added to your marketing emails will appear as a thumbnail image with a video player button. 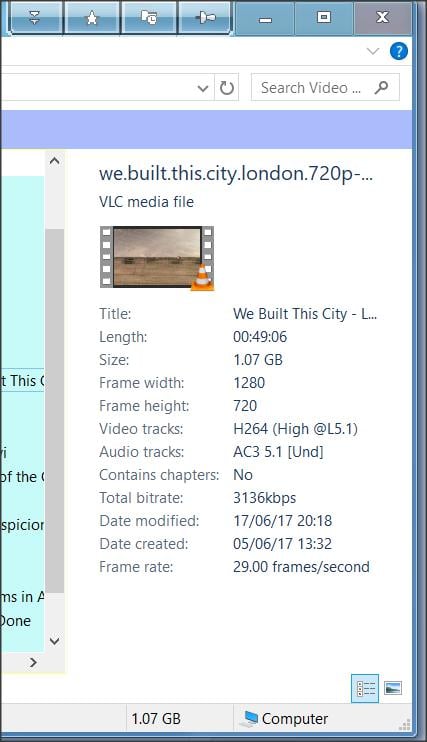
HubSpot video is supported in the video module of the drag and drop email editor.
Each video is subject to the limitations of the files tool. mp4 files are supported in most browsers and will play in the browser. E ach browser supports different file types and, in some cases, will download the video file instead of playing it in the browser. New video files uploaded within the content editor will have Advanced features switched on automatically. Only videos with the Advanced features switch toggled on in the files tool count towards the maximum limit of 250 videos.  This limit does not apply to videos added to your one-to-one emails, templates, or sequences. Accounts have a limit of 250 videos for HubSpot-hosted content. To add an external video from a URL or embed code, learn more about embedding external media in HubSpot. This article covers how to add video files uploaded to HubSpot to your HubSpot content. To customize a visitor's experience with your HubSpot video, you can display a CTA or form before or after your video plays. HubSpot video is also supported in rich text modules on pages, blog posts, and knowledge base articles. You can insert HubSpot videos in the video module in drag and drop marketing emails and drag and drop areas on pages. With HubSpot video, you can upload videos to the files tool, then add them to pages, marketing emails, blog posts, and knowledge base articles.
This limit does not apply to videos added to your one-to-one emails, templates, or sequences. Accounts have a limit of 250 videos for HubSpot-hosted content. To add an external video from a URL or embed code, learn more about embedding external media in HubSpot. This article covers how to add video files uploaded to HubSpot to your HubSpot content. To customize a visitor's experience with your HubSpot video, you can display a CTA or form before or after your video plays. HubSpot video is also supported in rich text modules on pages, blog posts, and knowledge base articles. You can insert HubSpot videos in the video module in drag and drop marketing emails and drag and drop areas on pages. With HubSpot video, you can upload videos to the files tool, then add them to pages, marketing emails, blog posts, and knowledge base articles.